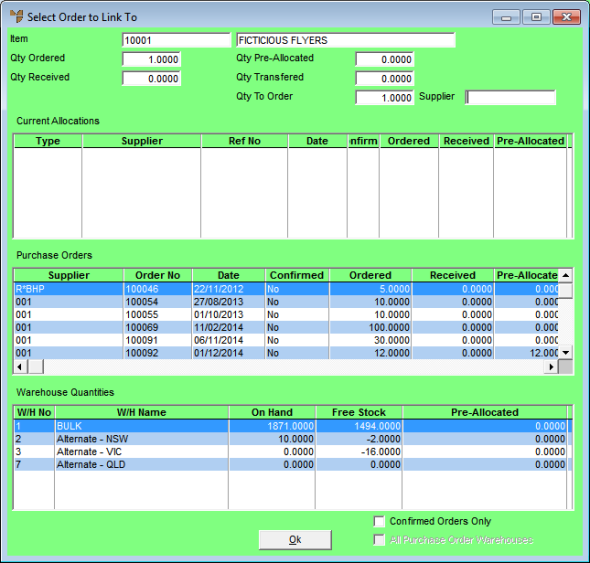
You use this option to pre-allocate a quantity of a backordered item to any manual or automatic purchase orders that exist in Micronet. This links the backorder to the purchase order so that when the goods are received, they can be automatically allocated to the backorder.
If stock of the item exists in another warehouse, you can also use this option to request a transfer of the item to this backorder.
Refer to "Entering Backorder Lines".
Micronet displays the Select Order to Link To screen.
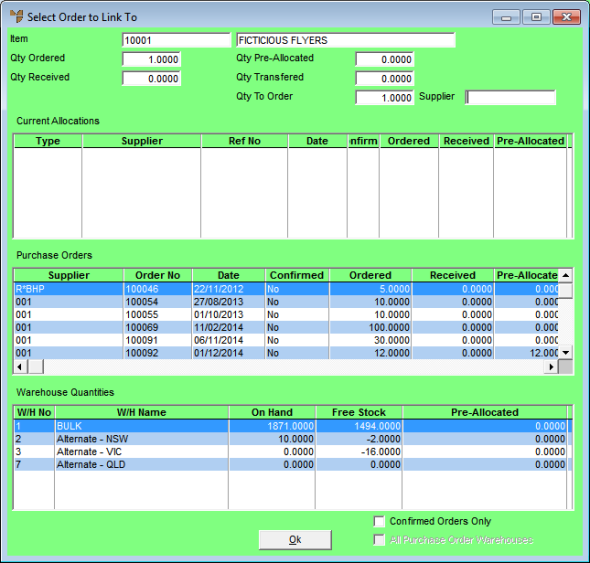
|
|
Field |
Value |
|
|
Item |
Micronet displays the item number and description of the backordered item. |
|
|
Qty Ordered |
Micronet displays the quantity of the item on backorder as entered on the Enter Backorder Line screen. |
|
|
Qty Received |
Micronet displays the quantity of the item received into stock but not yet allocated to orders or jobs. |
|
|
Qty Pre-Allocated |
Micronet displays the quantity of the item pre-allocated to this backorder. This field is updated as you pre-allocate quantities of the item using the steps below. |
|
|
Qty Transferred |
Micronet displays the quantity of the item requested for transfer from another warehouse. This field is updated as you transfer quantities of the item using the steps below. |
|
|
Qty to Order |
Micronet displays the balance of the item still to be ordered after pre-allocations and transfers. |
|
|
Supplier |
Micronet displays the supplier for the item. |
|
|
Current Allocations |
Micronet displays any quantities of the item that have already been pre-allocated to purchase orders or transfers from another warehouse. |
|
|
Purchase Orders |
Micronet displays all manual and automatic purchase orders that exist for the item. |
|
|
Warehouse Quantities |
Micronet displays all quantities of the item held in other warehouses. |
|
|
Confirmed Orders Only |
Check this box if you only want Micronet to display confirmed orders in the Purchase Orders section of this screen. Leave it unchecked to display all purchase orders. |
|
|
All Purchase Order Warehouses |
If your system is setup so purchase orders can be pre-allocated to different warehouses, check this box if you want Micronet to display all warehouses in the Warehouse Quantities section of this screen. Leave it unchecked to display only the default warehouse. This field is only enabled if the Automatic Transfers on Receipt field is set to Yes on the Purchasing Configuration screen (refer to "Edit - Program - Purchasing"). |
Micronet displays the Enter Quantity to Allocate screen.
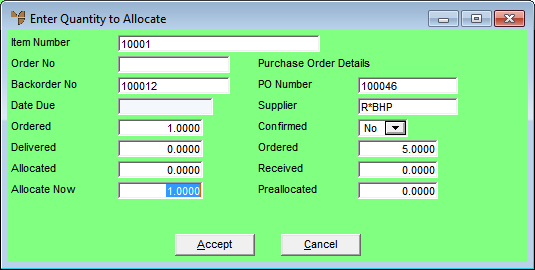
Micronet redisplays the Select Order to Link To screen with the allocated quantity in the Current Allocations section.
|
|
|
Technical Tip If partial deliveries of the item are not allowed, Micronet only allows you to pre-allocate from a purchase order if the total quantity on backorder can be fulfilled. (Partial deliveries are set in the Allow Delivery field in the Item master file - refer to "File - Inventory - Item".) |
Micronet displays the Enter Quantity to Transfer screen.
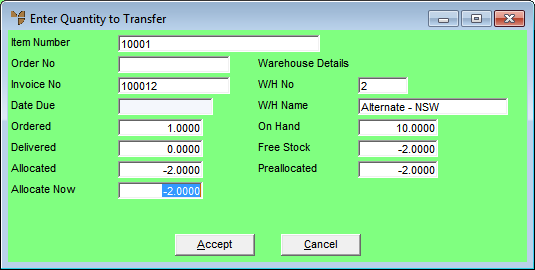
Micronet redisplays the Select Order to Link To screen with the quantity requested for transfer in the Current Allocations section.
Micronet redisplays the Enter Backorder Line screen. If you entered a transfer request for the item, Micronet creates a transfer batch.
|
|
|
Reference The allocation is completed during the goods receipt process - refer to "Inventory - Goods Received". For information on how stock transfers are completed, refer to "Inventory - Adjustments - Transfer To Warehouse". |